Si quieres que tus ventas lleguen al exterior, es necesario que primero configures un medio de envío internacional en tu Tiendanube. De esta manera, tus clientes van a poder ver la opción de envío y pagarla junto con su compra.
Para ofrecer envíos internacionales, puedes:
- usar una de las aplicaciones integradas con Tiendanube, con las cuales puedes automatizar la cotización en tu tienda y la generación de guías
- configurar medios de envío personalizados, con los que debes gestionar los envíos manualmente
En este artículo, te contamos sobre ambas opciones.
Aplicaciones de envíos
Si quieres avanzar con una de nuestras integraciones, estas son las opciones disponibles:
📝 Envia.com, (que incluye FedEx, entre otras empresas de envíos).
📝 DHL
Envíos personalizados
Para crear entregas al exterior personalizadas, sigue estos pasos:
1. Obtener la tabla de costos de envío de la empresa con la que quieras trabajar.
Te recomendamos visitar sus sitios web para ver si se adaptan al servicio que quieres ofrecer.
2. Ingresar a "Configuración > Formas de entrega" dentro del administrador de tu tienda.
3. Seleccionar la opción "Internacionales" y, luego, "Agregar envío internacional".
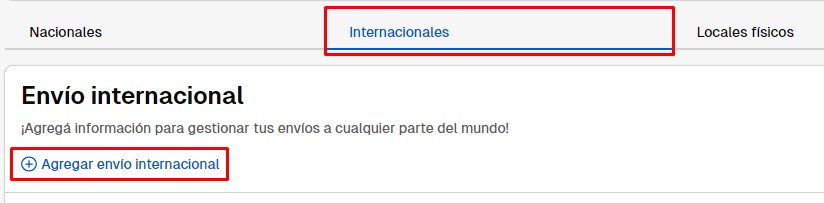
4. Escribir el nombre con el que quieres que se muestre el medio de envío en tu tienda.
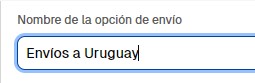
5. Definir el costo con alguna de estas opciones:
- Con costo, escribiendo el valor del envío;
- Gratis, para que tu cliente no deba pagar ningún costo de envío;
- o A convenir, para que el costo de envío no se cobre con la compra, sino que lo coordines con tu cliente posteriormente.
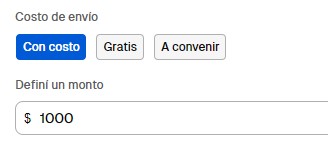
6. También, puedes elegir si quieres ofrecer esta opción de envío cuando un producto tenga envío gratis, marcando la casilla.

7. Configurar las condiciones del carrito para que se ofrezca el envío: peso y/o monto total de la compra.
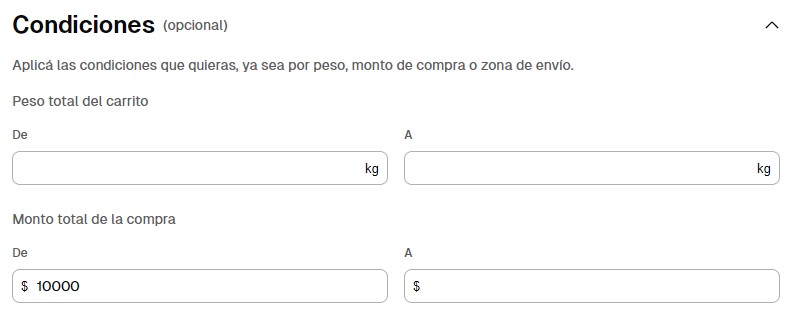
8. Opcionalmente, definir el intervalo de días hábiles a recibir el envío.
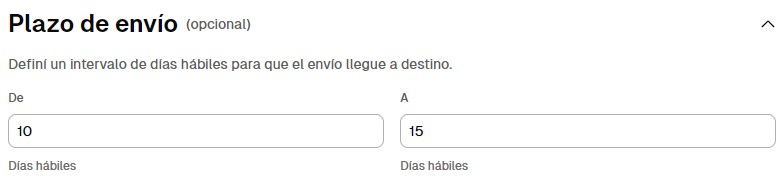
9. Guardar los cambios.
10. Repetir el mismo procedimiento con todas las opciones de la tabla de tarifas con la que estés trabajando. Es decir, crear tantos envíos personalizados como opciones en la tabla de costos.
¡Listo! 🙌
Ya vas a tener configurado el envío internacional personalizado. El mismo se va a mostrar en el checkout, o proceso de compra, de tu tienda para los clientes que completen un código postal que corresponda a otro país.
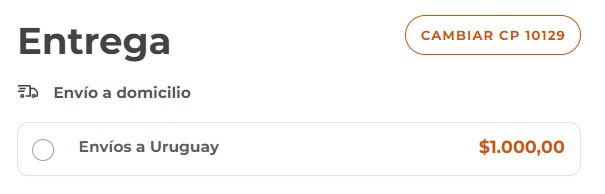
❗Ten en cuenta que los envíos personalizados internacionales no se muestran en el calculador de envíos, en el detalle del producto o el carrito de compras. Para evitar un mensaje sugiriendo cambiar el código postal, te recomendamos desactivar el calculador desde las secciones indicadas en 📝 ¿Cómo mostrar mi calculador de costos de envío?.
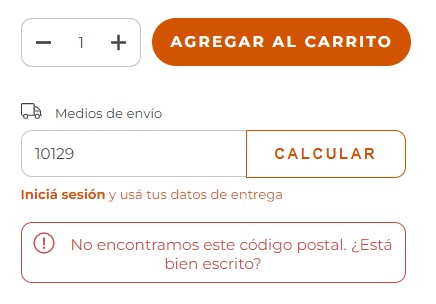
Info
Si también quieres configurar un medio de pago internacional, puedes integrar PayPal en tu tienda, siguiendo el caso que corresponda desde: ¿Cómo hacer ventas al exterior?.























