Cloudflare es un proveedor de servicio de hosting, que ofrece una alternativa robusta y gratuita (además de opciones pagas) para alojar tu dominio propio. Si quieres usar esta plataforma para el hosting de tu dominio, puedes seguir este tutorial para ponerlo en funcionamiento en tu Tiendanube.
Este artículo tiene 4 partes a seguir para configurar tu dominio con Cloudflare:
- Configuración de los registros DNS de Cloudflare
- Creación de un registro CNAME en Cloudflare
- Creación de dos registros A en Cloudflare
- Finalización en tu administrador de Tiendanube
Pasos de configuración
1. Configuración de los registros DNS de Cloudflare
1.1. Ingresar a la página de Cloudflare y registrarte haciendo clic en la opción "Me interesa". Si ya tenés una cuenta en esa plataforma, podés iniciar sesión.
1.2. Escribir tu dominio propio que quieres gestionar con este servicio de hosting.
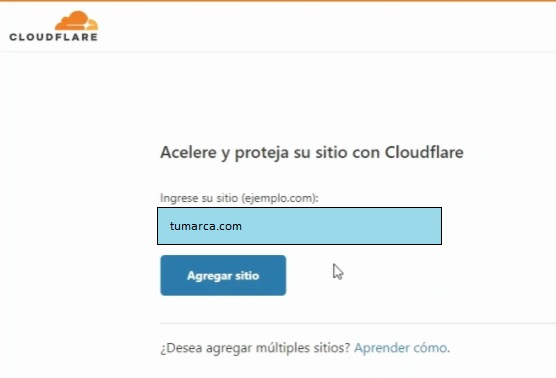
Info
Si todavía no adquiriste un dominio propio, puedes ver nuestro tutorial: ¿Cómo conseguir mi dominio propio?.
1.3. Seleccionar el plan de Cloudflare que quieres utilizar y confirmar. Te recomendamos su plan gratuito, pero también podés elegir alguno de sus planes pagos.
1.4. Cloudflare va a leer todos los registros que tuviera tu dominio previamente y los va a trasladar a su plataforma para que no pierdas ninguno de esos registros, en caso de que tuvieras alguna configuración anterior. Confirmar que sea correcto y hacer clic en "Continuar".
Warning
Cloudflare va a omitir los registros NS y SOA, y va a ingresar los suyos aunque no lleguen a verse en el panel, ya que estos dependen del servicio de hosting utilizado.
1.5. Vas a ver dos registros DNS de Cloudflare que deben ser configurados directamente en el panel del proveedor de dominios al que pertenezca tu dominio (GoDaddy, nic.ar, dominios.mx, etc.). Estos registros DNS deben reemplazar a cualquier otro que tengas previamente.
Si tienes dudas sobre cómo hacerlo, te recomendamos contactar al soporte de la plataforma proveedora de tu dominio.
En este ejemplo, el cambio se debía hacer en GoDaddy, que es el proveedor de dominios al que pertenece el que se está configurando:
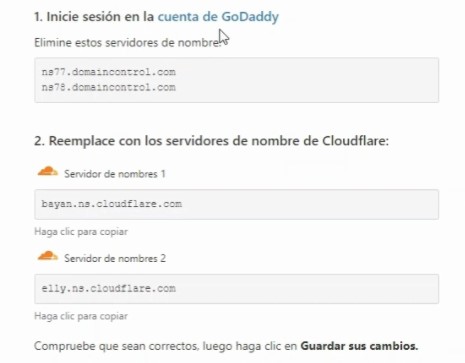
1.6. Esperar a que impacten los cambios de DNS realizados. Dentro de tu cuenta de Cloudflare vas a ver un aviso cuando se encuentre todo listo para continuar a la siguiente parte de este tutorial.
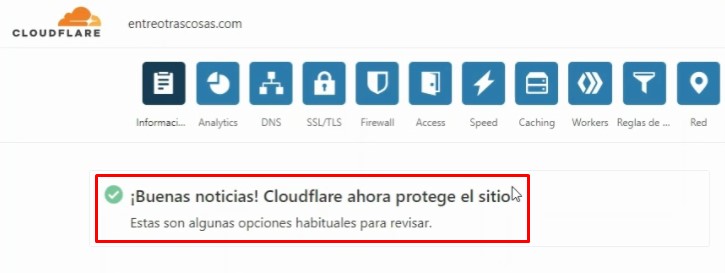
2. Creación de un registro CNAME en Cloudflare
2.1. Ingresar a la zona DNS dentro de tu panel de Cloudflare.
2.2. Agregar un registro CNAME.
2.3. Completar los campos con estos datos:
- Nombre: www
- TTL: Automático
- Destino: tu subdominio de Tiendanube, por ejemplo, tumarca.mitiendanube.com.
Puedes ver tu subdominio de Tiendanube en la sección "Configuración > Dominios" de tu administrador de Tiendanube, en caso de que no sepas cuál es.
2.4. Hacer clic en el icono de "nube" en "Estado de proxy" para que quede de color gris y con el texto "Solo DNS".

2.5. Hacer clic en "Guardar" para confirmar y crear el registro.
3. Creación de dos registros A en Cloudflare
3.1. Una vez agregado el registro CNAME, agregar un registro A en tu panel de Cloudflare.
3.2. Agregar esta información:
- Nombre: tu dominio propio, por ejemplo, tumarca.com
- Dirección IPv4: ingresa la IP de Tiendanube 185.133.35.13
- TTL: Automático
3.3. Hacer clic en el icono de "nube" en "Estado de proxy" para que quede de color gris y con el texto "Solo DNS".

3.4. Luego, hacer clic en "Guardar".
3.5. Repetir estos pasos para crear el segundo registro A, pero con la IP de Tiendanube 185.133.35.14
4. Finalización en tu administrador de Tiendanube
Para agregar tu dominio en el administrador de tu tienda, puedes seguir estos pasos:
4.1. Ingresar a “Configuración > Dominios” dentro del administrador de tu Tiendanube.
4.2. Hacer clic en “+ Agregar”.

4.3. Escribir tu dominio propio (por ejemplo: "www.tumarca.com") y hacer clic en “+ Agregar”.

Warning
En este paso, es fundamental que escribas tu dominio con el "www" adelante. Vas a ver que, al agregarlo, también se va a agregar la versión sin el "www".
4.4. Luego de configurar los registros y agregar tu dominio, debes volver a ingresar a la sección "Configuración > Dominios" y refrescar la página hasta que el estado del dominio y su certificado de seguridad se muestre como "Activo".

Ten en cuenta que la configuración de los registros puede tardar hasta 24 hs en impactar correctamente. Por eso, si el estado no se actualiza inmediatamente, te sugerimos volver a actualizar la página unas horas después.
Warning
Incluso con el estado "Activo", el dominio puede presentar intermitencias al ingresar y/o navegar por la tienda. Este es un comportamiento normal mientras que se estabilizan las configuraciones dentro del período de 24 hs que mencionamos anteriormente.
¡Listo!
Una vez se terminen de activar los certificados de seguridad, tu dominio va a estar activo y funcionando en tu tienda.





















