En este tutorial te contamos cómo vincular Google Analytics (con una propiedad de Universal Analytics) con tu Tiendanube, para realizar diagnósticos de tu tienda online y medir tus campañas.
Para esto, es necesario que ya tengas una cuenta de Google Analytics. Si aún no la tienes, puedes seguir los pasos en 📝¿Cómo crear una cuenta de Google Analytics?, antes de seguir con este tutorial.
Pasos de configuración
1. Obtener el ID de seguimiento de la propiedad
Si acabas de crear tu cuenta en Google Analytics, en el último paso obtienes el ID de seguimiento y la etiqueta global de tu propiedad de Universal Analytics, como en este ejemplo:
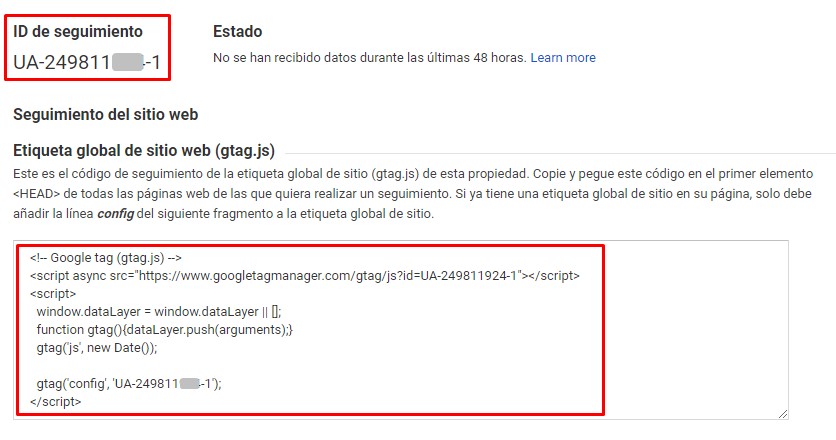
En ese caso, solo debes copiar el ID de seguimiento para configurarlo en tu Administrador de Tiendanube.
Si habías creado tu cuenta de Analytics anteriormente y no sabes cómo obtener el ID de seguimiento, puedes seguir estos pasos:
1.1. Ingresar a tu cuenta de 🌐Google Analytics.
1.2. Ir a "⚙️Administrar" en el menú lateral.
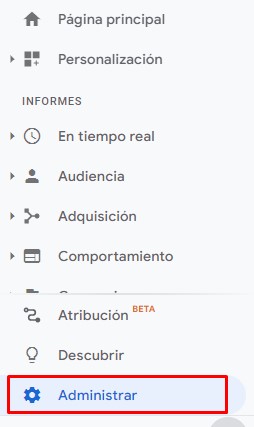
1.3. En la columna "Propiedad", asegurarte que la propiedad que quieres vincular está seleccionada. Luego, hacer clic en "Información de seguimiento" y "Código de seguimiento".
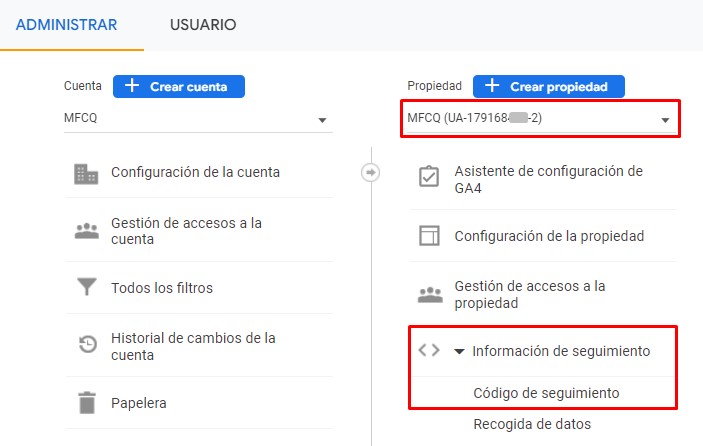
1.4. Vas a ver la información de la propiedad. Copiar el ID de seguimiento.
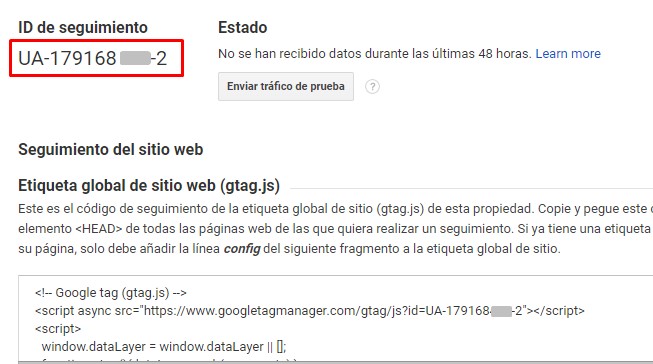
Teniendo el ID de seguimiento, ya vas a poder configurarlo en tu Tiendanube.
2. Configurarlo en tu Administrador de Tiendanube
2.1. Ingresar a la sección Configuración > Códigos externos de tu Administrador de Tiendanube.
2.2. En "Google Analytics", pegar el ID de seguimiento de la propiedad Universal Analytics.
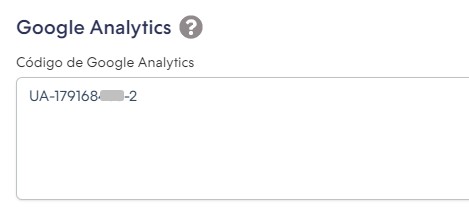
2.3. En la misma página de Códigos Externos, deslizar hasta "Conversiones para Google y Facebook" y elegir la opción que prefieras para medir tus conversiones.
Vas a ver dos opciones:
-
La orden es marcada como paga: Google Analytics (y el píxel de Facebook si también lo tienes configurado) va a registrar ventas una vez que el pago de la orden esté confirmado. Esta es la forma de medir las conversiones más recomendada, ya que así solo registrarás las órdenes confirmadas, y no aquellas en las cuales el pago queda pendiente
- El checkout es completado: Google Analytics y el pixel de Facebook registrarán una compra cada vez que un usuario complete todos los pasos del checkout de tu tienda, independientemente de si el pago es confirmado o no
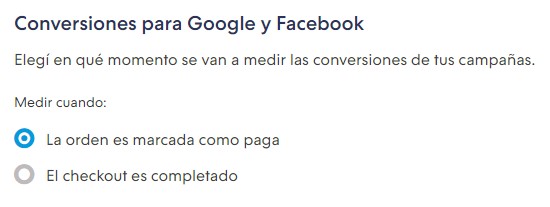
2.4. Por último, hacer clic en "Guardar cambios" en la parte inferior de la pantalla.
¡Listo! 🙌
Tu cuenta de Google Analytics ya va a estar vinculada con tu Tiendanube.
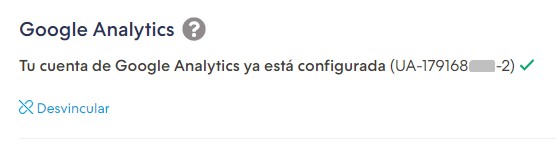
Ahora, te sugerimos seguir con el tutorial 📝¿Cómo excluir determinadas direcciones en Google Analytics?.























