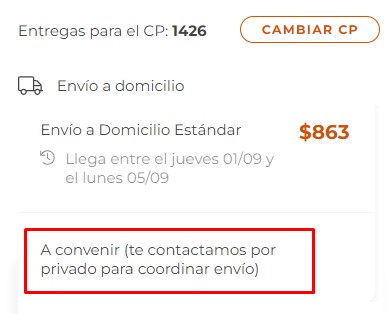En general, te sugerimos garantizar que tu cliente haya pagado el costo del envío antes de despachar su compra. Sin embargo, también puedes hacer envíos a convenir o contra entrega, es decir, que lo pague tu cliente directamente al recibirlo.
Esto te va a ser útil, por ejemplo, si quieres coordinar directamente el costo del envío con el cliente una vez concretada la compra. De esta manera, si no quieres que el costo aparezca en $0 entonces, puedes elegir no mostrarlo directamente y que permanezca como “A convenir”.
Info
La entrega a convenir es diferente del envío gratis. Para conocer cómo configurar envío sin cargo, puedes ver: ¿Cómo ofrecer envío gratuito?
Lo ideal es que seas muy transparente en cuanto a lo que representa el costo del envío, qué rangos de precios podría llegar a tener (por ejemplo, puedes mostrar los rangos aproximados en una página de contenido), para que tu cliente pueda comprar con una buena estimación.
En este tutorial, te explicamos cómo configurar el envío "A convenir".
Warning
Los envíos personalizados no están disponibles para el plan gratis.
¡Vamos a los pasos!
1. Ingresar a la sección "Configuración > Formas de entrega" dentro de tu administrador de Tiendanube.
2. En la sección "Nacionales", hacer clic en el botón "Agregar envío personalizado" dentro del menú de envíos personalizados.
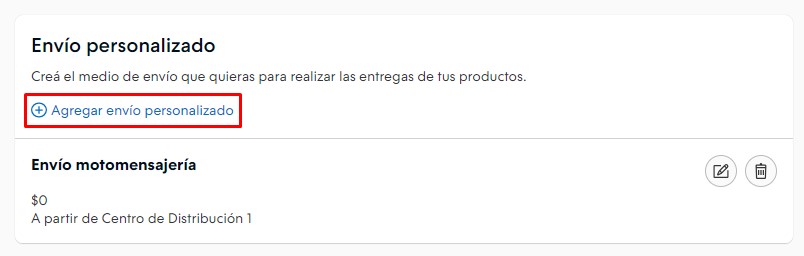
3. Completar el nombre de la opción de envío, con el que quieres que se muestre en tu tienda. A su vez, debes seleccionar la opción de "A convenir" para que se muestre así en la tienda.
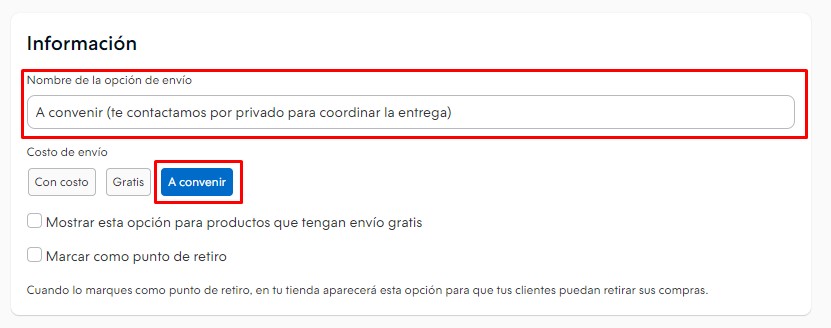
4. Si quieres, puedes limitar el envío por el peso total del carrito y/o el monto total de la compra.
Para ello, es necesario agregar los límites que quieras establecer. Puedes configurar solo unos de los dos valores (el mínimo o el máximo) y dejar el otro vacío, si no quieres establecer un tope, por ejemplo.
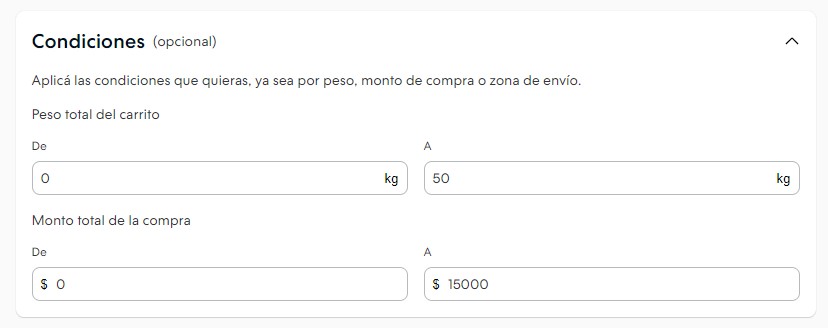
5. En la sección Zonas de envío, puedes dejar el envío disponible para todo el país o delimitarlo por:
- Estado o ciudad específica.
- Distancia en kilómetros.
Todo el país
Dejando seleccionada esta opción el envío queda habilitado para todo el país.

Estados o ciudades específicas
Elige esta opción y selecciona el estado. Dentro, podrás elegir los municipios a los que quieras llegar.

Por distancia en kilómetros
Selecciona esta opción y configura la cantidad de kilómetros, el costo y el plazo de entrega según tus necesidades. Dentro de una misma opción de envío, podrás configurar diferentes distancias, con un costo y plazo para cada una.

6. En la sección Tiempos, te recomendamos no activar la opción para mostrar el tiempo estimado de envío, ya que vas a coordinarlo con tu cliente después de que realice la compra. Igualmente, en caso de que desees, puedes configurarlo.
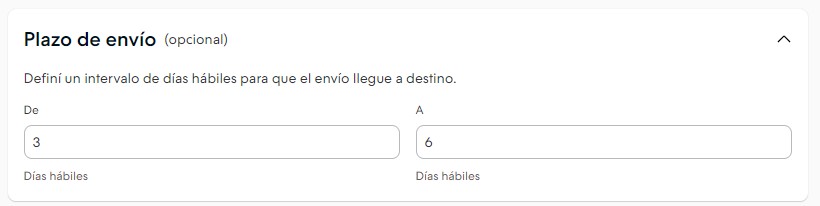
7. Hacer clic en "Guardar cambios".
¡Listo! 🙌
El envío personalizado a convenir ya va a estar creado y se va a ofrecer en tu tienda, según las configuraciones que hayas hecho.