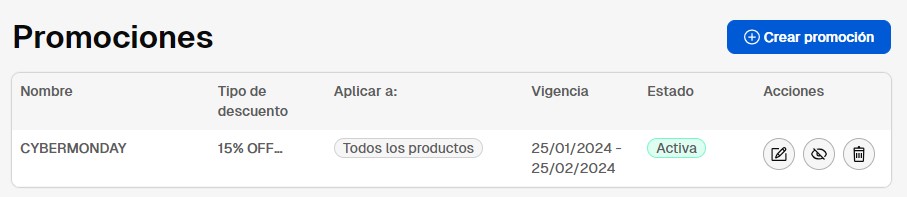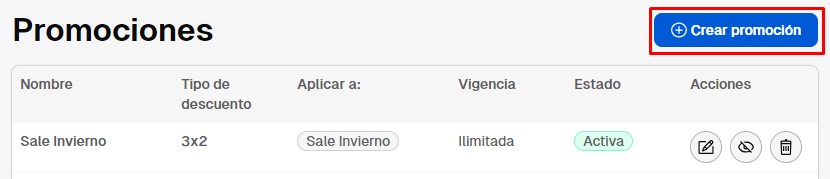Las ofertas y promociones en tus productos son muy atractivas para tus clientes, y ayudan a aumentar tus conversiones y generar más ventas en tu tienda. Con este tipo de oferta, podés elegir el porcentaje de descuento que querés aplicar.
Esta opción es diferente a los precios promocionales porque permite aplicar el descuento por un tiempo determinado y/o para determinados productos o categorías, y después volver al precio original automáticamente. También, es diferente a los cupones de descuento porque no se necesita un código para activar el beneficio.
En este tutorial, te contamos cómo configurar estas promociones en tu tienda.
¡Vamos a los pasos!
1. Ingresar al administrador de tu Tiendanube e ir a "Marketing > Promociones".
2. Si anteriormente nunca creaste una promoción, hacer clic en "Crear".
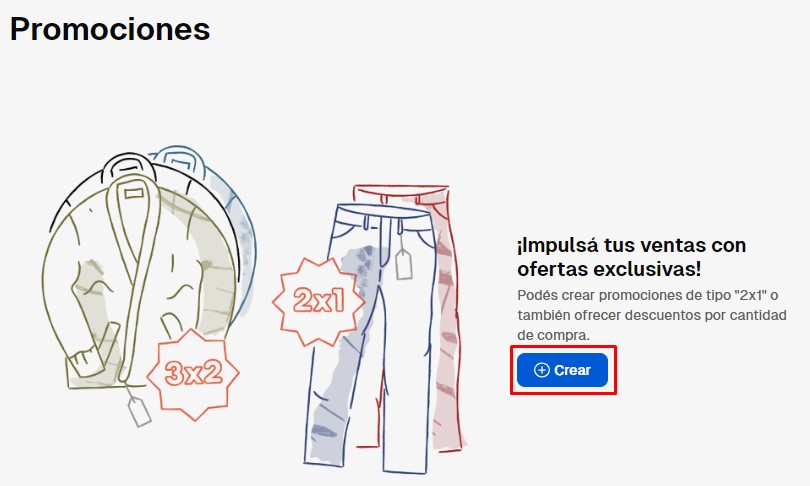
3. Agregar un nombre para tu promoción, como por ejemplo: "CyberMonday", "Sale Invierno", etc. Este nombre es solo interno, te va a servir para ordenar y reconocer las promociones que tengas creadas.
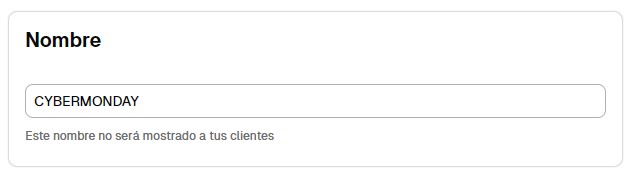
4. Elegir el tipo de descuento "Descuento por cantidad".
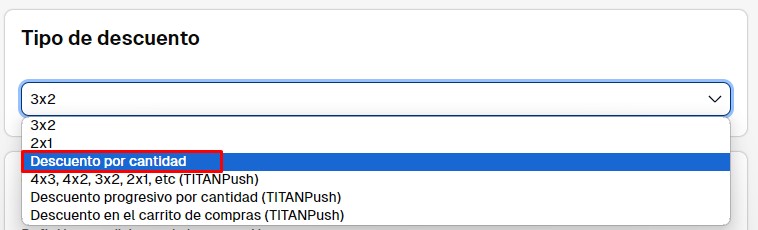
5. Escribir el porcentaje de descuento que querés aplicar sobre los precios.

6. Ingresar la cantidad de unidades necesarias para que el descuento se aplique (puede ser solo 1 o más unidades).

7. Elegir en qué productos vas a aplicar el descuento. Vas a tener 3 opciones:
Todos los productos
Se va a aplicar en toda la tienda, para cualquier producto, sin discriminar por categoría o productos en particular.

Productos
Podés elegir a qué productos se aplica específicamente, eligiéndolos del listado que aparece al hacer clic en "Seleccionar".

Categorías
Si querés aplicarlo a alguna categoría como "Sale" o "Cybermonday", o solo para algún tipo de productos como "Zapatos" donde ya tengas todos los productos a los que querés que se aplique, podés elegirlas en el listado que aparece abajo al hacer clic en "Seleccionar".
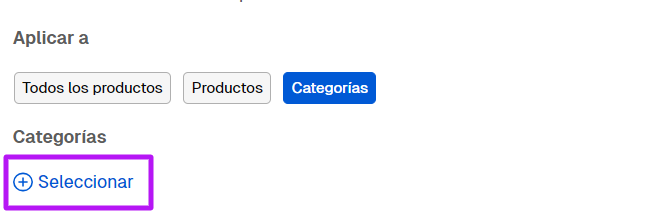
8. También podés limitar estas ofertas y promociones por fecha, así va a terminar automáticamente sin necesidad que la desactives. Para esto, seleccionar la opción "Por fecha" dentro de la sección "Vigencia".
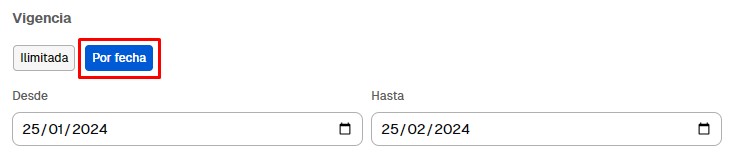
Acá vas a poder elegir las fechas entre las que querés que se aplique.
Si no activás esta opción, la promoción va a estar siempre vigente, a menos que la desactives, como explicamos más abajo en este tutorial.
9. Finalmente, hacer clic en "Crear".
¡Listo! 🙌
Ya te va a aparecer creada la promoción.