Table of Contents
Pasos para acceder al historial de stock¿Qué información tiene el historial de stock?Para que puedas tener mayor control de tu stock, en tu Tiendanube cuentas con una herramienta para visualizar el historial de stock de todos tus productos y sus variantes. Ahí, vas a poder saber cuándo, cómo y quién fue el responsable de los movimientos en el stock de tu catálogo.
En este tutorial te enseñamos a acceder y entender la información del historial de stock.
Pasos para acceder al historial de stock
1. Ingresar a la sección Productos > Lista de productos de tu Administrador de Tiendanube.
2. Hacer clic sobre el nombre del producto que quieres revisar, para ingresar a su página de edición.

3. Dentro del detalle del producto, hacer clic en "Ver historial de stock". La ubicación del botón varía según si se trata de un producto con o sin variantes.
Producto sin variantes
Si el producto no tiene variantes, vas a ver el botón en la sección Stock.

Producto con variantes
Si el producto tiene variantes (como color, talla, etc.), vas a ver el botón para cada una en la sección Variantes.
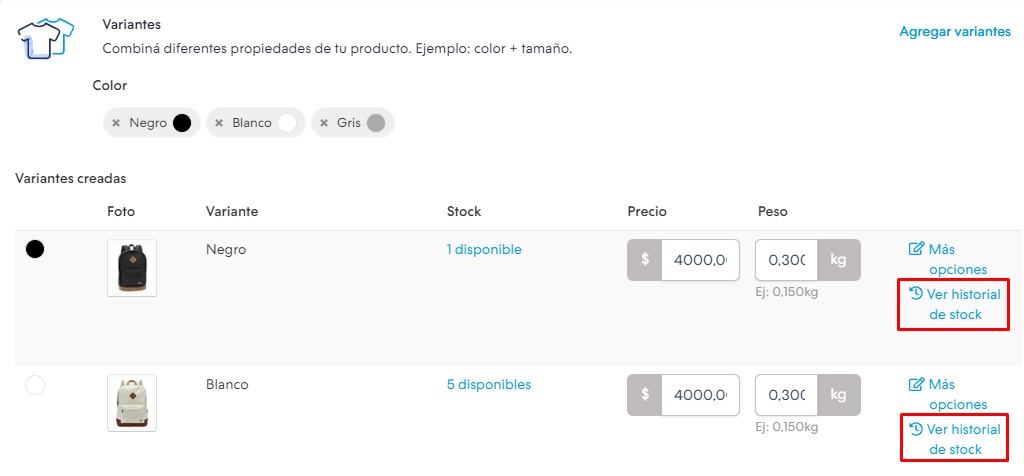
4. Al hacer clic, vas a redirigirte a una pantalla con los movimientos de stock ocurridos desde que se activó la funcionalidad de Historial de stock o desde que se creó el producto.
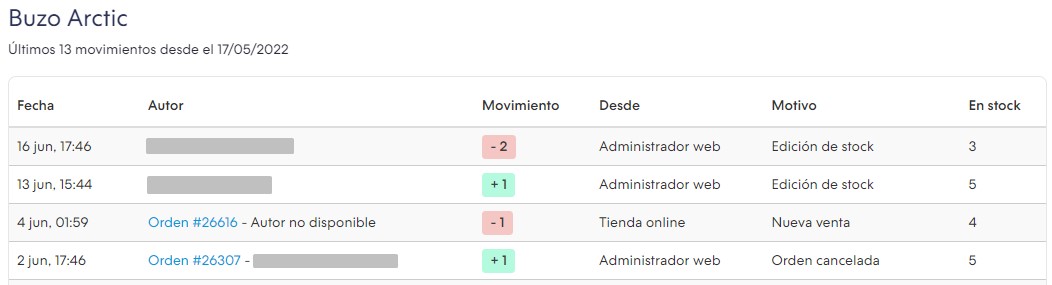
¡Listo! 🙌
Ahí vas a poder hacer un control de los movimientos de stock.
¿Qué información tiene el historial de stock?
Esta herramienta muestra información relevante sobre los cambios en el stock de tus productos y variantes. Ahí encuentras seis columnas:
1. Fecha
Corresponde al día, mes y hora en que el sistema registró el cambio de stock en tu Tiendanube.
Delete2. Autor
Indica quién o qué fue el responsable del cambio de stock.
En esta columna puedes ver si fue uno de los usuarios que gestiona tu tienda, una orden, un empleado de Tiendanube o una aplicación externa integrada a tu Tiendanube.
3. Movimiento
En esta columna puedes ver cuántas unidades fueron restadas o sumadas.
Si aparece un número en negativo, indica que se descontaron unidades del stock inicial. Si aparece en positivo, es porque se sumaron unidades al stock.
4. Desde
Esta columna indica el canal desde dónde se realizó la modificación del stock.
Acá se muestra: aplicación de Tiendanube (del celular), Administrador web, tienda online (si fue por una venta), acciones de carga masiva a través del archivo CSV, aplicaciones externas integradas a tu tienda, etc.
5. Motivo
Acá se muestra la razón por la que se realizó el cambio de stock.
Algunas opciones que podrías ver son: nueva venta, cancelación de una orden, acción de una aplicación externa, reapertura de una orden, creación, modificación manual de stock, etc.
6. En stock
En esta columna vas a ver el stock actualizado, después de que se realizó el cambio.
Delete




















